
이슈아입니다. 너덜너덜하다가 문득 포토샵에서 볼펜에 있는 이미지를 바꾸고 싶어서 작업을 해봤습니다. 총 3번을 반복해 작업을 했지만 두 번째부터는 작업을 하지 말자고 생각했지만 사진이 이상하다는 생각에 그만두었습니다.
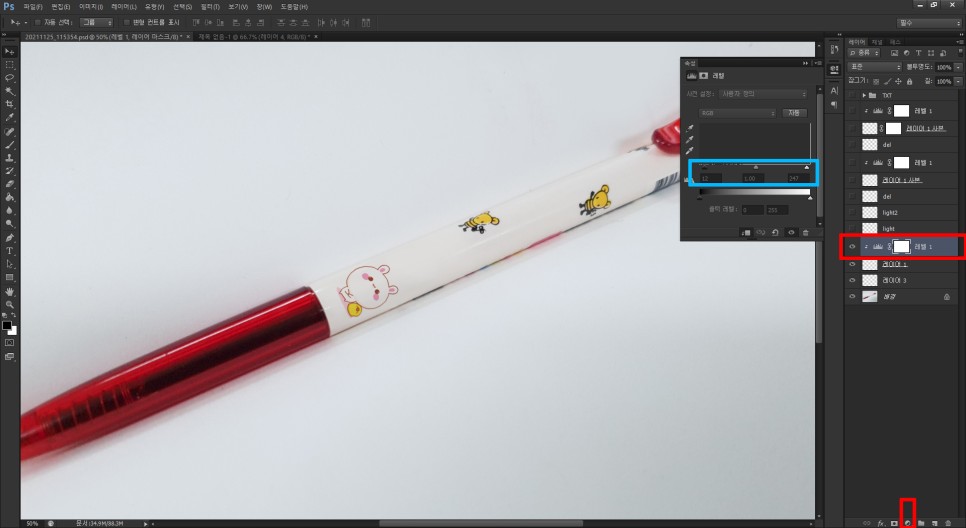
오리지널 이미지입니다. 작업은 자유변형(단축키 Ctrl+T)과 형광등의 빛, 레벨, 혼합모드의 곱셈 등이며, 작업시간은 약 30분입니다. 연습용 볼펜 사진은 아래에 첨부했습니다.포토샵으로 이미지를 변경하는 이슈어

처음에 화면 왼쪽 툴바에 있는 브러시 툴(숏컷B)을 선택하고 레이어 패널 오른쪽 아래의 새로운 레이어를 추가(숏키 Ctrl+Shift+N)합니다. 화면을 크게 보려면 , 쇼트 컷 키(Ctrl +'+’)로 캔버스를 확대합니다.

포토샵 브러쉬 툴이 선택된 상태에서 Alt 키를 누르면 스포이트 툴로 바뀝니다. 캐릭터 이미지 바로 옆을 클릭하여 전경기를 추출하고 왼쪽 클릭+드래그하여 캐릭터를 삭제합니다. 이때 브러시의 경도는 0%, 불투명도는 10%, 30%, 100%로 조정합니다. 미스했을 때, 지우개 툴(숏컷 E)로 지웁니다.
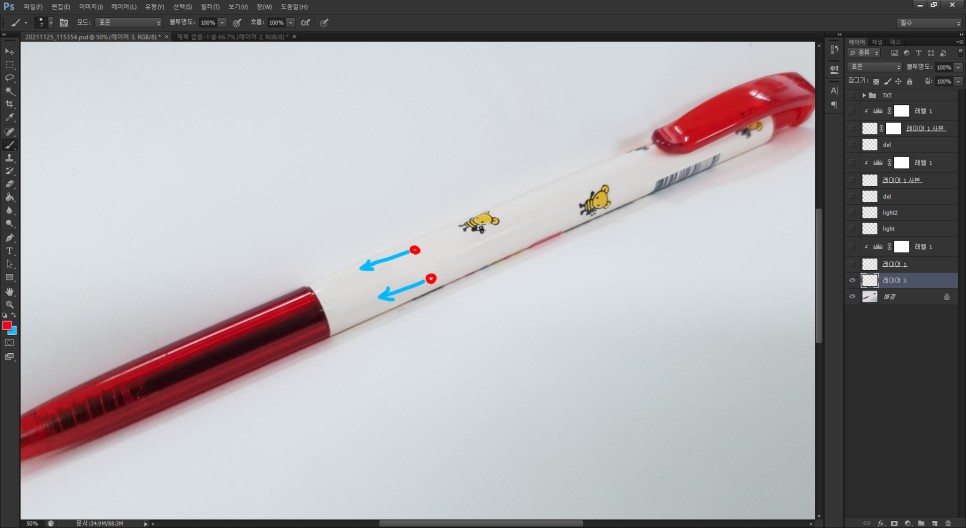
캐릭터 화상을 포토샵으로 카피(Ctrl+C), 붙여넣기(Ctrl+V)합니다. 그리고 편집-자유변형(단축키 Ctrl+T)으로 이미지의 크기와 위치를 적당히 조절해 줍니다. 만약 조절이 불편하다면 레이어의 불투명도를 낮춰서 작업을 하면 조금 더 도움이 됩니다. 자유 변형 중 Ctrl 키를 눌러 모서리를 클릭한 후 드래그하여 볼펜의 각도에 맞춥니다. 작업이 끝나면 레이어 패널 상단에 있는 혼합 모드(표준)를 ‘걸기’로 바꿉니다.

레이어 패널 하단에 있는 ‘ 조정 레이어’ 를 누른 후 ‘레벨’ 을 추가합니다. 단축키를 Ctrl+L로 해도 되지만 나중에 수정할 수 있도록 레벨레이어를 따로 추가해서 클리핑마스크( 단축키 Ctrl+Alt+G)로 만들겠습니다. 그리고, 볼펜 사진의 밝기에 맞추어, 이미지의 밝기를 조절해 줍니다.
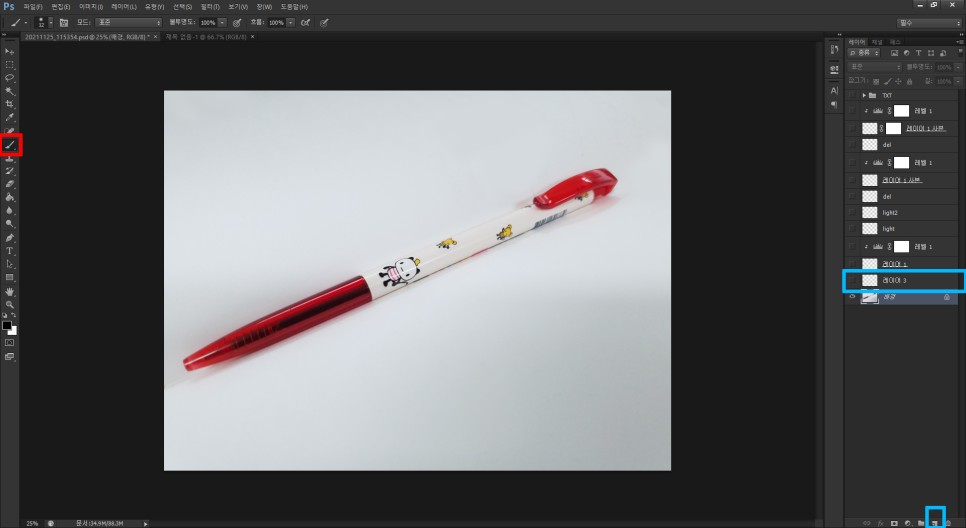
원본사진의 형광등 빛을 만들기 위해서 신규레이어 추가( 단축키 Ctrl+Shift+N)를 클릭합니다. 다시 브러시 툴(숏컷 B)을 선택하고, Alt 키로 볼펜안에서 형광등의 빛의 부분을 클릭해 색을 추출한 뒤, 드러그로 바릅니다. 두껍게 칠해져 있으면 지우개 툴(단축키 E)로 지웁니다.
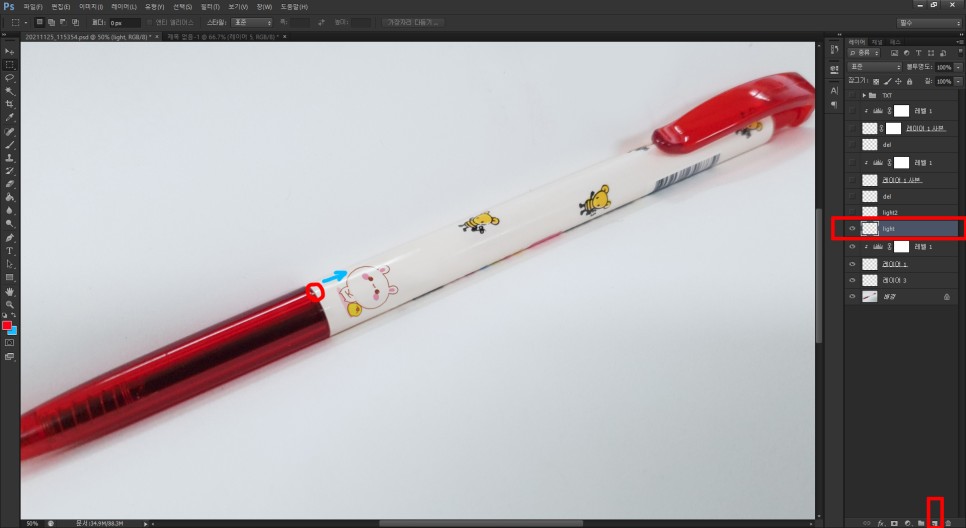
이전 작업을 반복하고 볼펜의 캐릭터 이미지를 모두 변경해야 포토샵 작업이 끝납니다. 자세한 작업 내역은 아래 영상을 참고해 주세요. 이슈아였습니다
포토샵을 통하여 볼펜의 캐릭터 이미지를 다른 캐릭터 이미지로 변경합니다.



