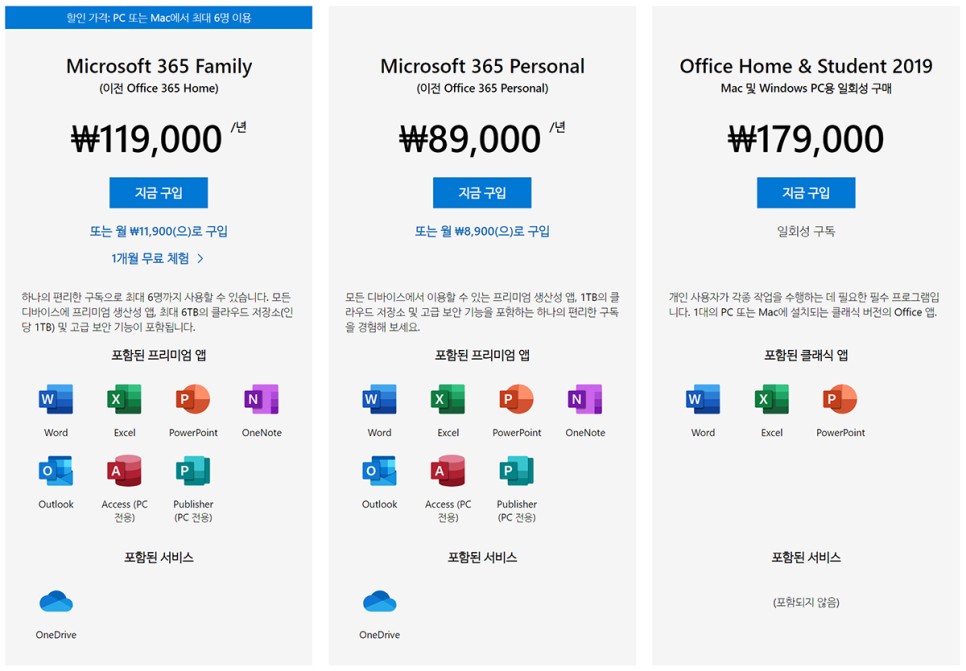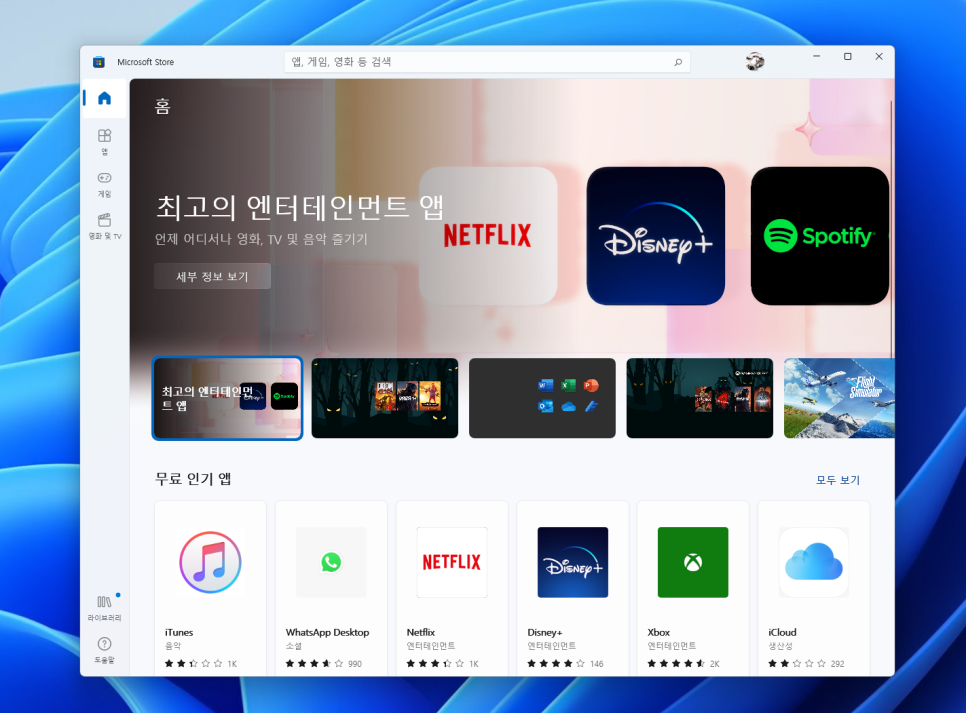
윈도11 발표 후 예쁘게 꾸며진 디자인, 중앙으로 이동한 시작 버튼 등 많은 변화가 있었지만 많은 사람들이 관심을 끌었던 것 중 하나가 안드로이드 앱 설치가 가능하다는 것이었습니다.
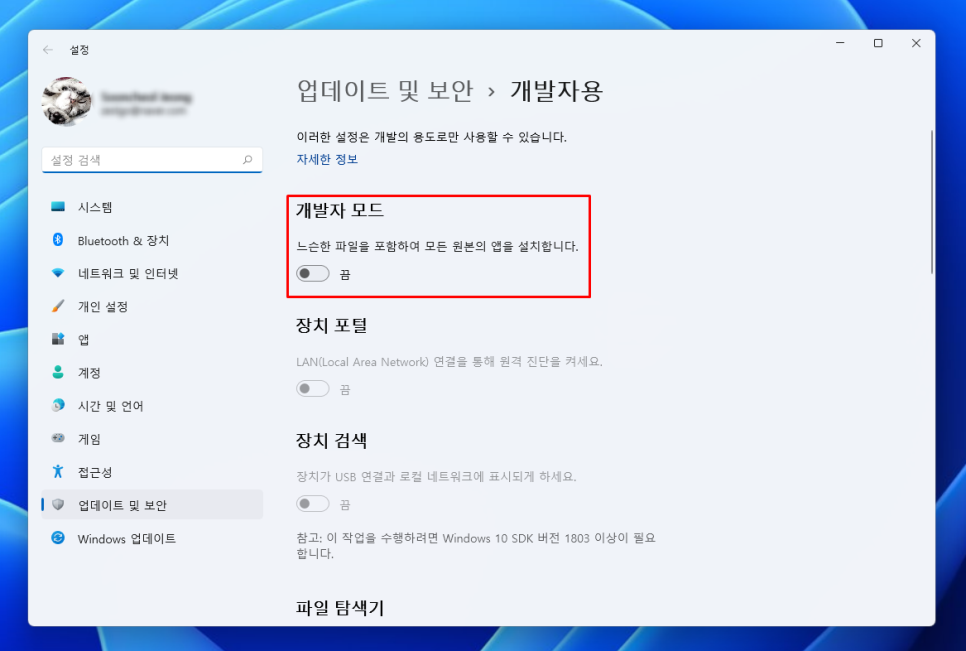
하지만 아마존 앱 스토어에 APK를 설치하는 방법이기 때문에 구글 앱과의 연동이 확실치 않아서 큰 기대를 하지 않았습니다. 우리가 평소에 사용하는 대부분의 앱이 GAPPS를 기반으로 하고 있어 플레이스토어의 사용 여부가 가장 중요하기 때문입니다.
그러나 최근 Windows 11 정식 버전에서도 구글 Play 스토어 설치를 할 수 있는 방법이 공개되었습니다.
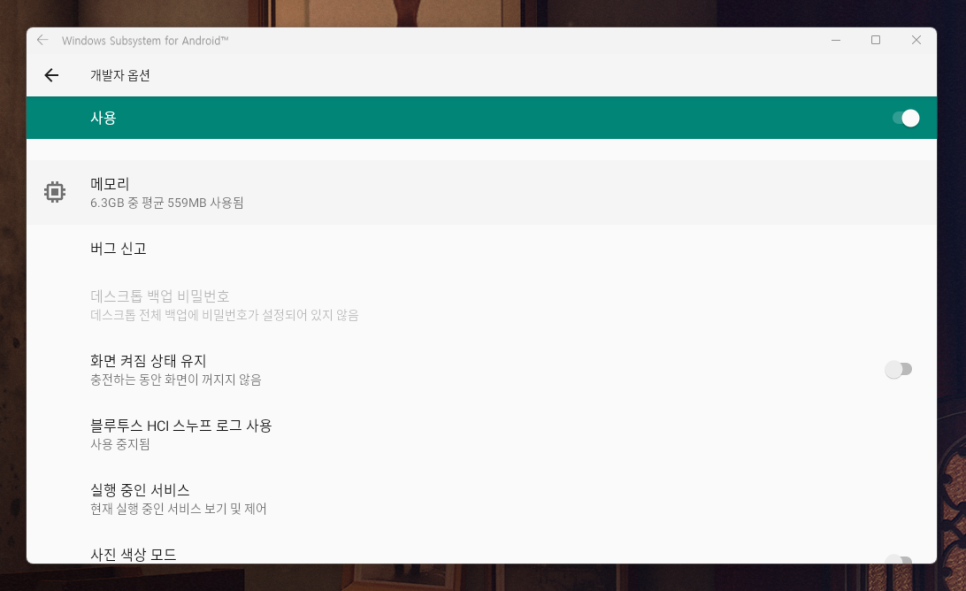
Windows 11에서 Android 앱을 사용하기 위한 WSA(Windowub System for Android)를 설치하는 방법을 간단히 설명드리겠습니다.
정식 버전은 개발자 기능을 활성화 해야 합니다. 검색창에서 개발자로 검색하고 개발자 기능 사용을 선택합니다.
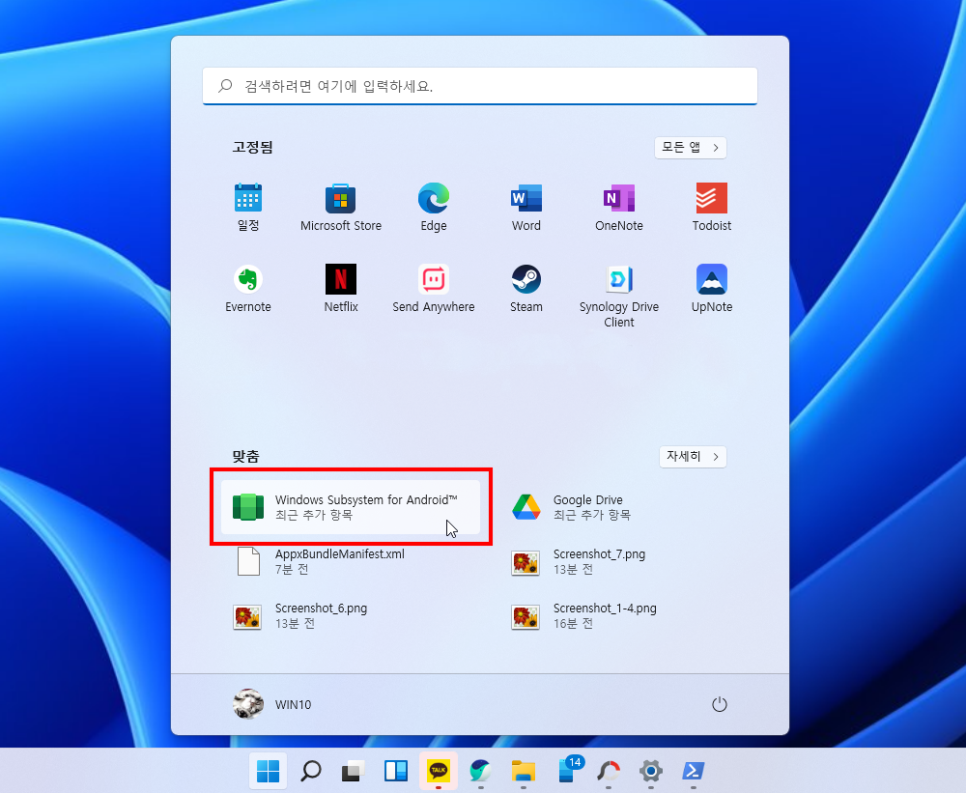
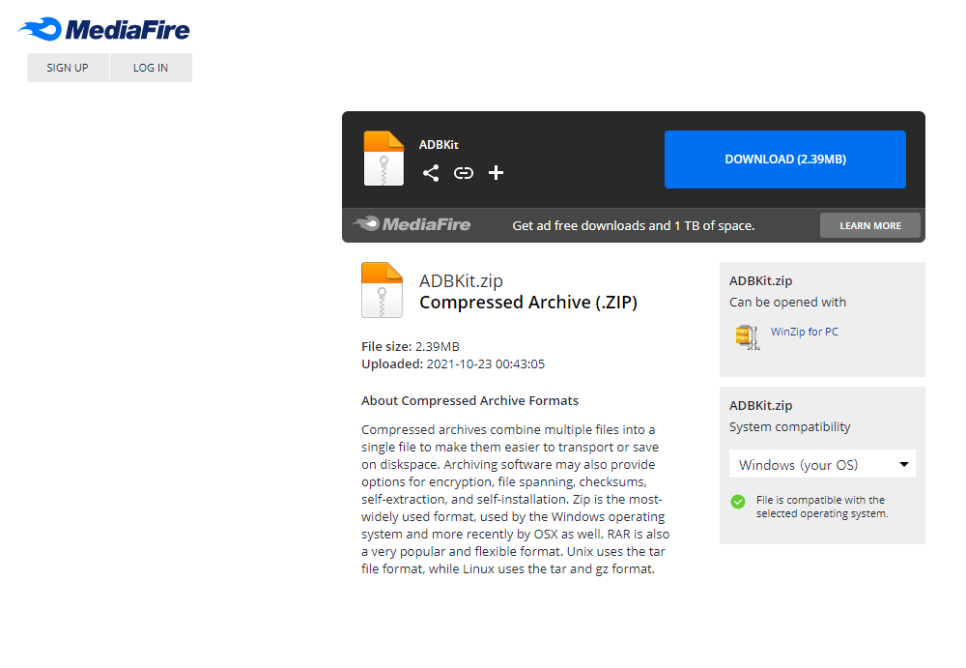
개발자 모드를 활성화 한 후 확인창에서 예를 누릅니다.
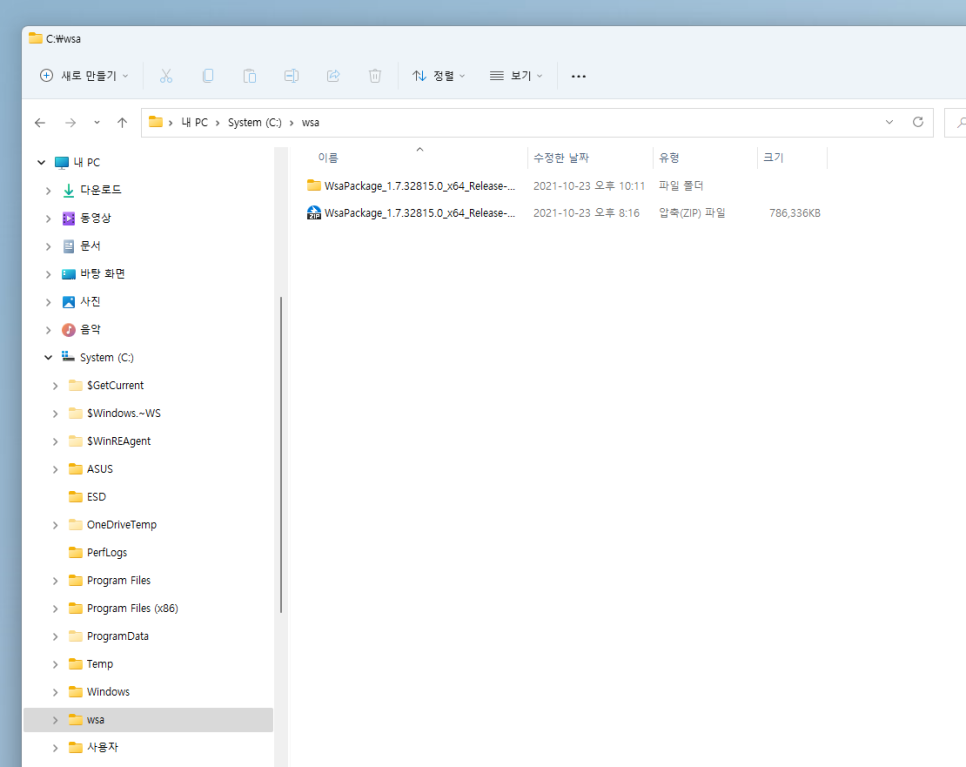
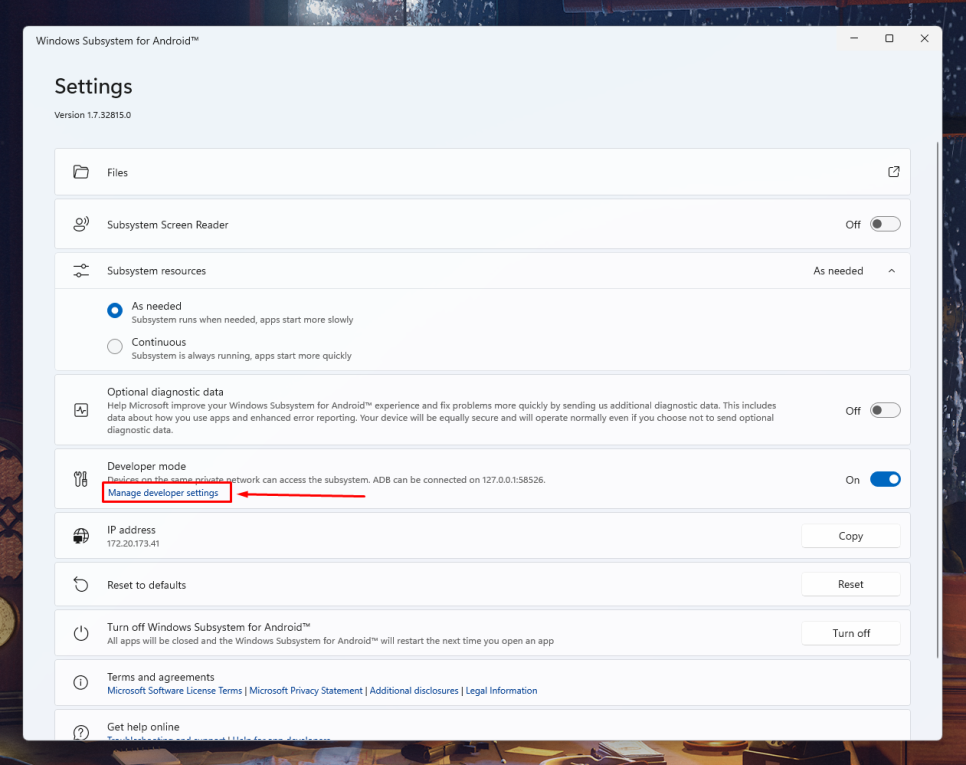
인스톨에 필요한 파일을 아래 링크에서 다운로드해 주세요.
WSA 설치 파일 다운로드 링크 ADBKit 다운로드 링크
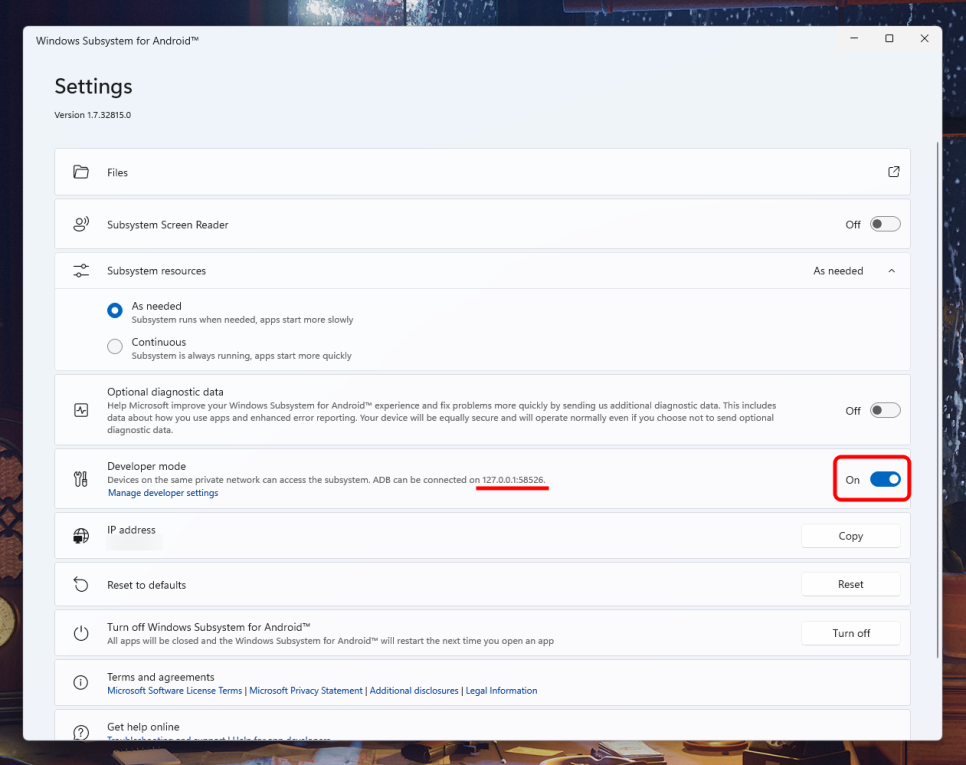
다운로드 받은 압축파일을 새 폴더를 생성하여 해제합니다. 명령 프롬프를 사용해야 하므로, c:에 새 폴더를 하나 만들어 넣으세요. 저는 c:wsa폴더의 압축을 풀었습니다.
AD Bkit 또한 해당 폴더 내의 압축을 해제하십시오.
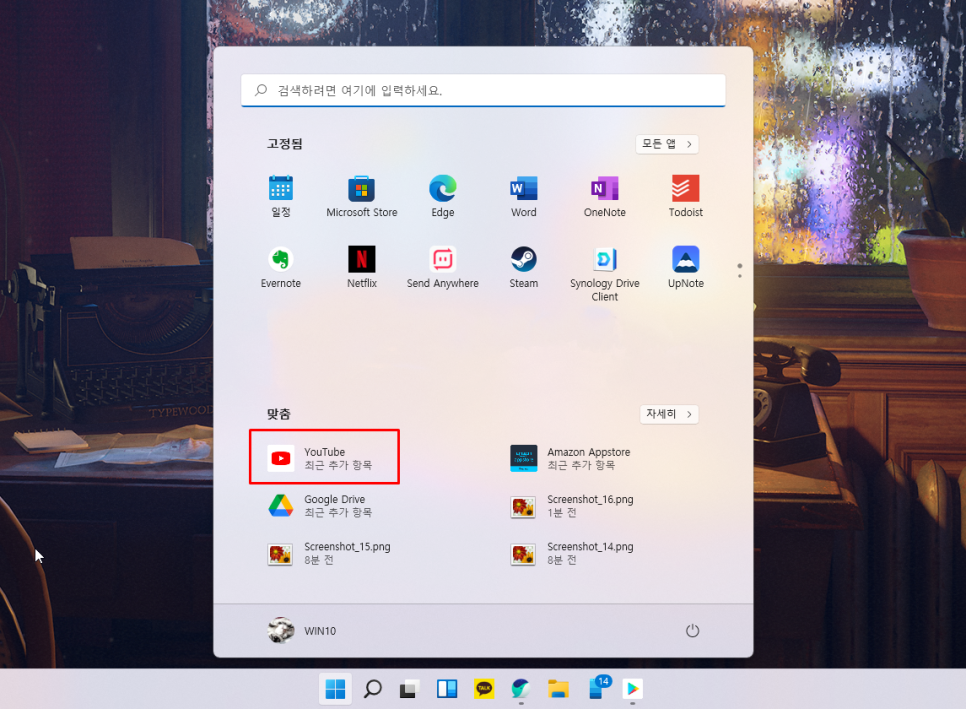
검색창에서 cmd 검색 후 명령 프롬프트 항목 우클릭 후 관리자 권한으로 실행됩니다.

설치파일을 압축해제한 폴더로 이동하기 위해서는 cd폴더의 주소(엔터)를 눌러주세요.
해당 폴더로 이동 후 아래 명령을 그대로 입력합니다.Add – AppxPackage – Register . AppxManifest . xml

이제 시작 메뉴에 Wind ows Subsystem for Android 프로그램이 설치됩니다. 마우스 클릭으로 실행해 줍니다.

메뉴 안에서 Developer mode를 활성화하면 ADB can be connected onip 주소라는 항목이 활성화되는데, 만약 이 주소가 표시되지 않으면 BIOS와 Windows의 선택적 기능에서의 가상화 옵션을 모두 활성화해 주세요.

개발자 모드의 Manege dev eloper settings를 눌러주세요.

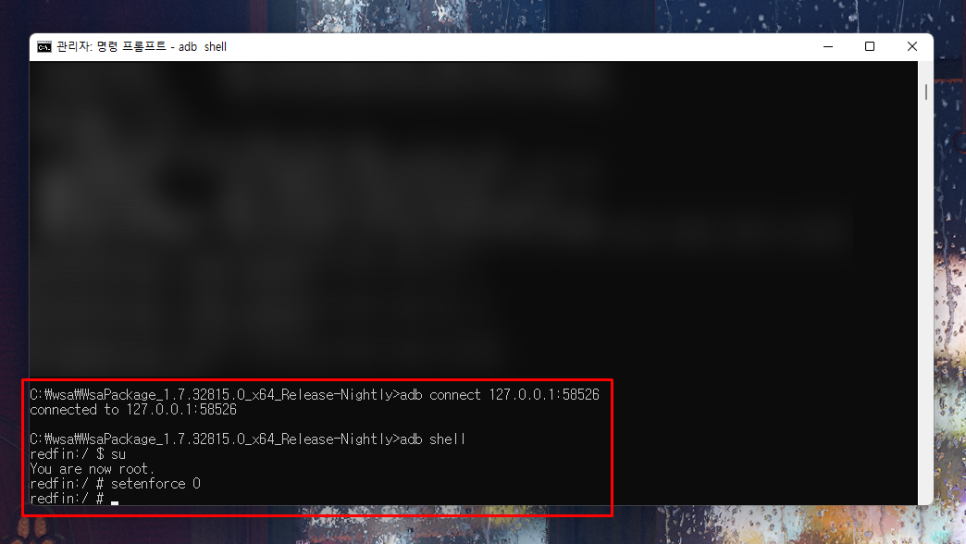
이렇게 하면 개발자 옵션 창이 뜨는 것을 알 수 있을까요?
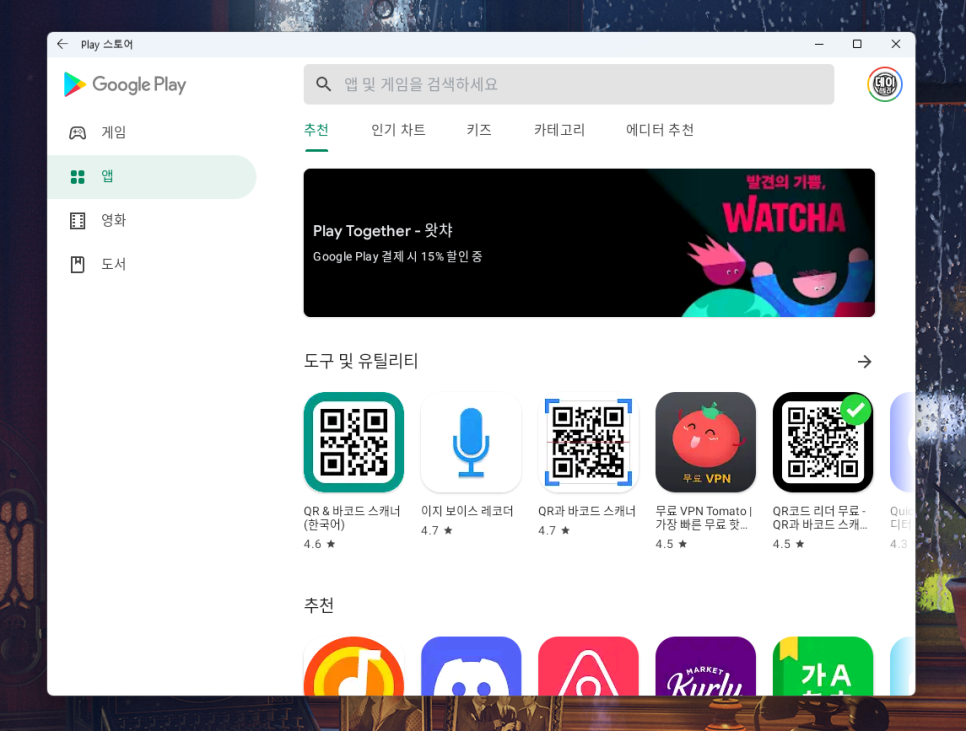
재부팅 메뉴를 확인하면 플레이어가 설치되어 있습니다.
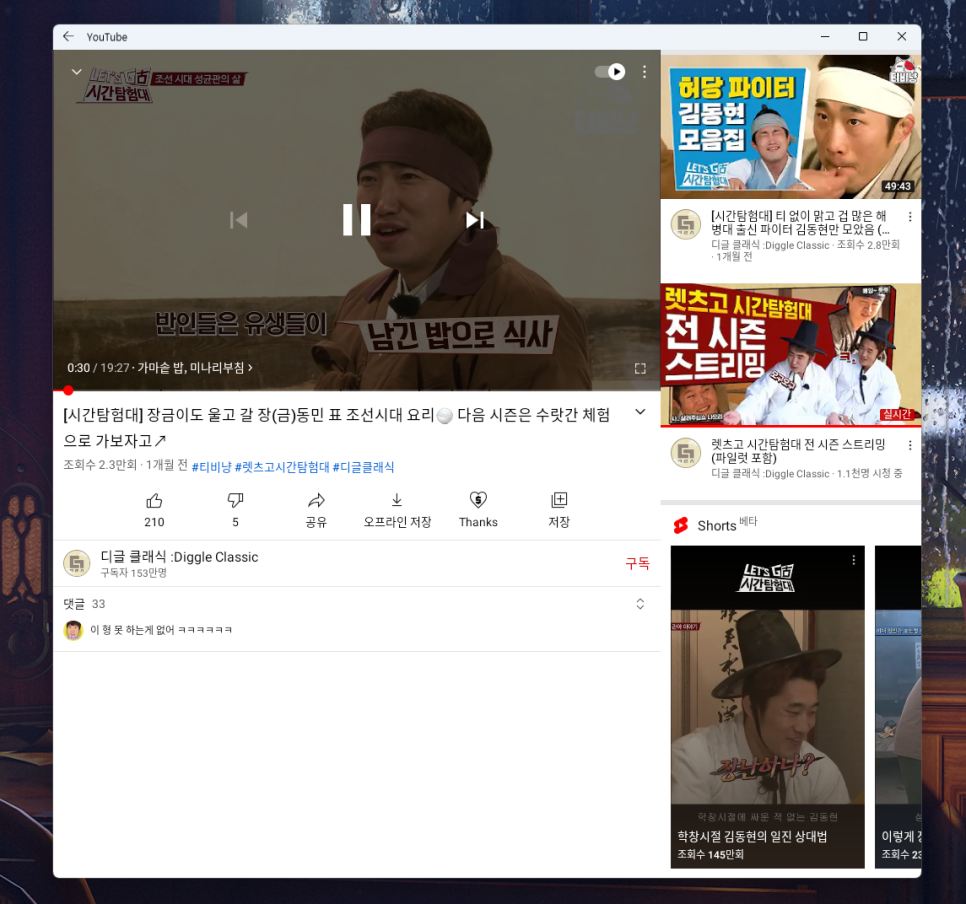
하지만 플레이스토어를 실행하고 로그인 버튼을 눌러도 권한이 없기 때문에 아무런 반응이 일어나지 않기 때문에 다시 명령 프롬프트에서 권한 설정을 해야 합니다.
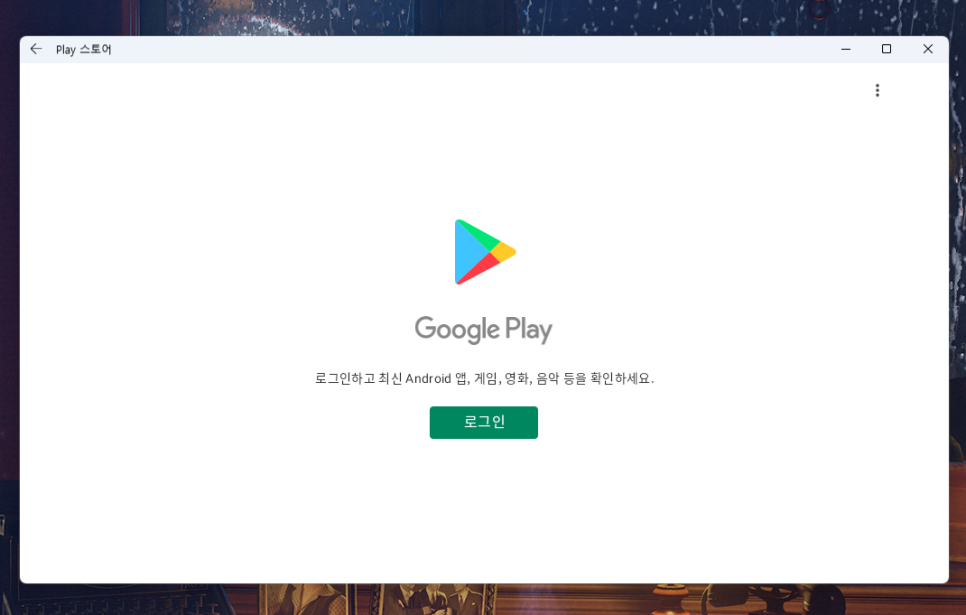
명령 프롬프트에서 다음과 같이 순서대로 입력해 줍니다.
adb connectip: port (Windows Subsystem for Android 개발자 항목에서 볼 수 있는 주소) adb shellsuseten force 0
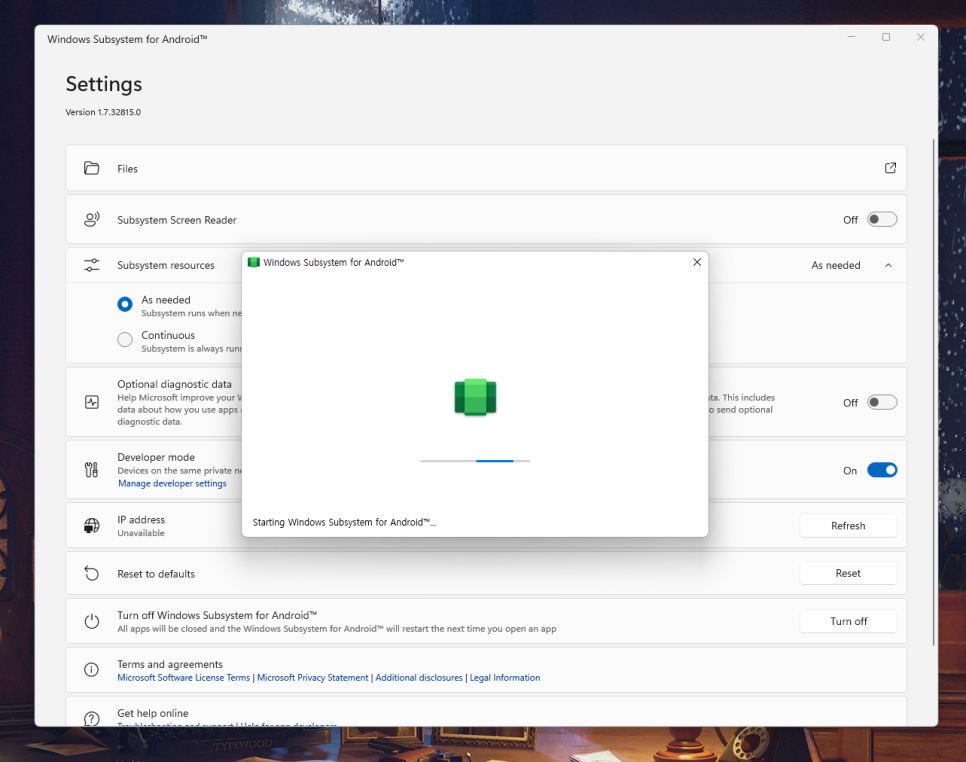
정상적으로 진행되면 로그인 버튼을 눌러 위와 같이 로그인 할 수 있습니다.
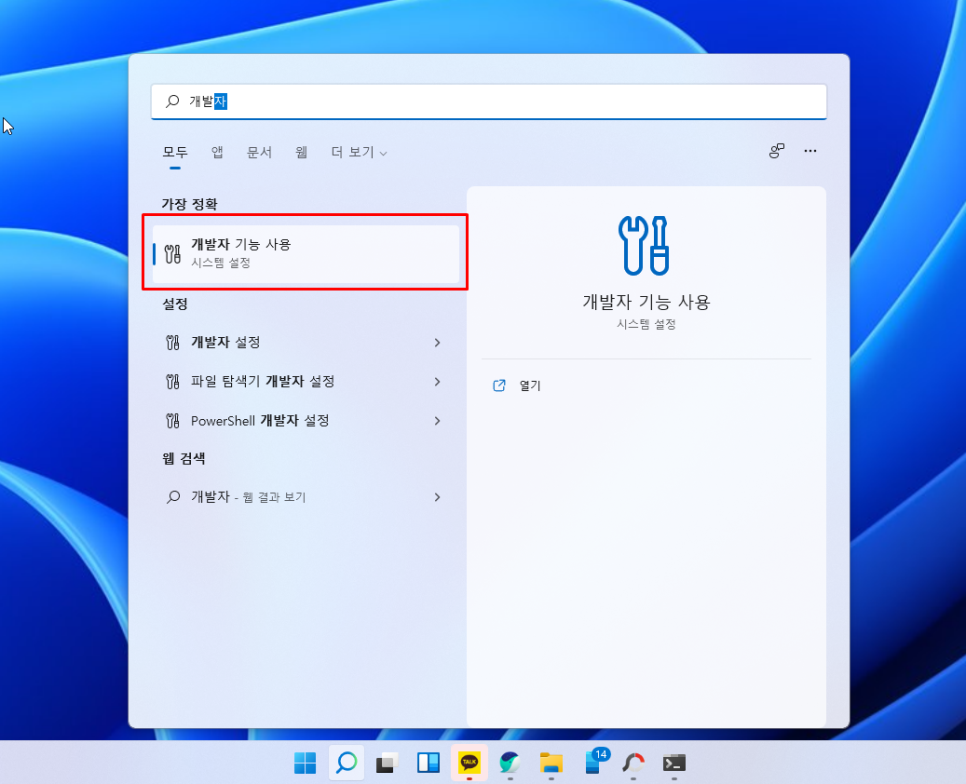
로그인하시면 낯익은 플레이스토어의 모습을 보실 수 있습니다. 같은 앱을 검색해서 설치할 수 있습니다.

설치된 앱은 일반 윈도우용 프로그램처럼 시작 메뉴에서 찾아보고 실행할 수 있습니다.
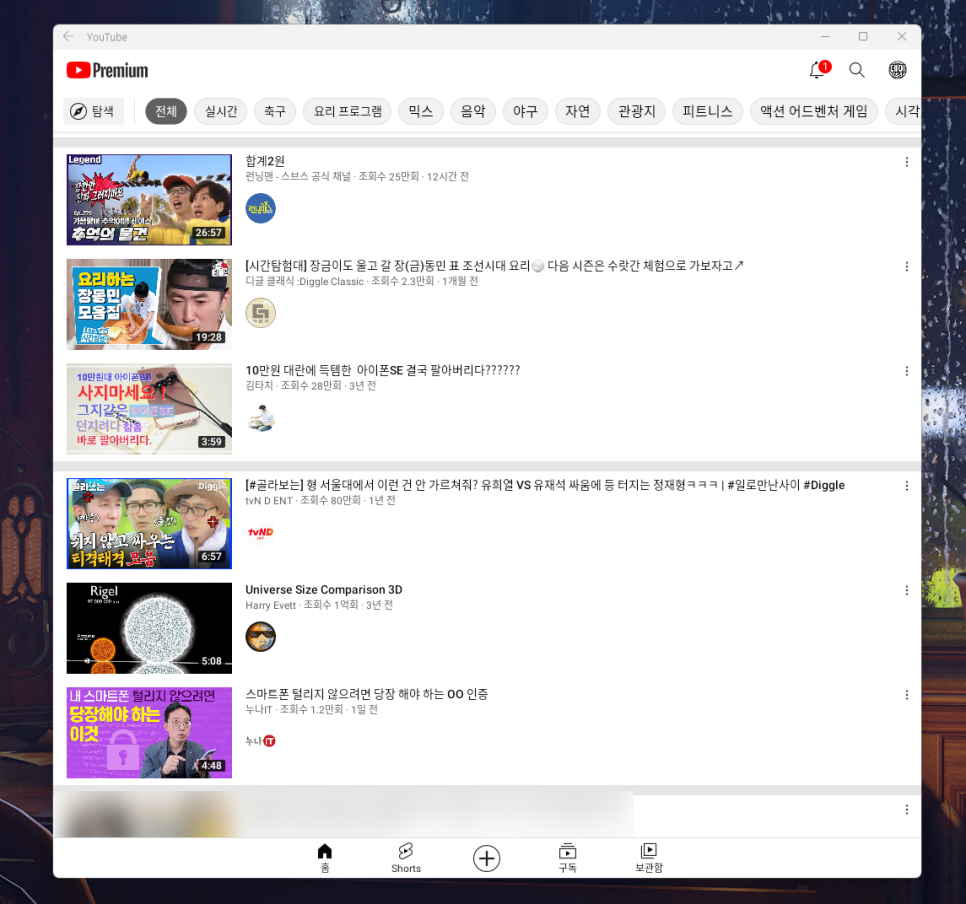
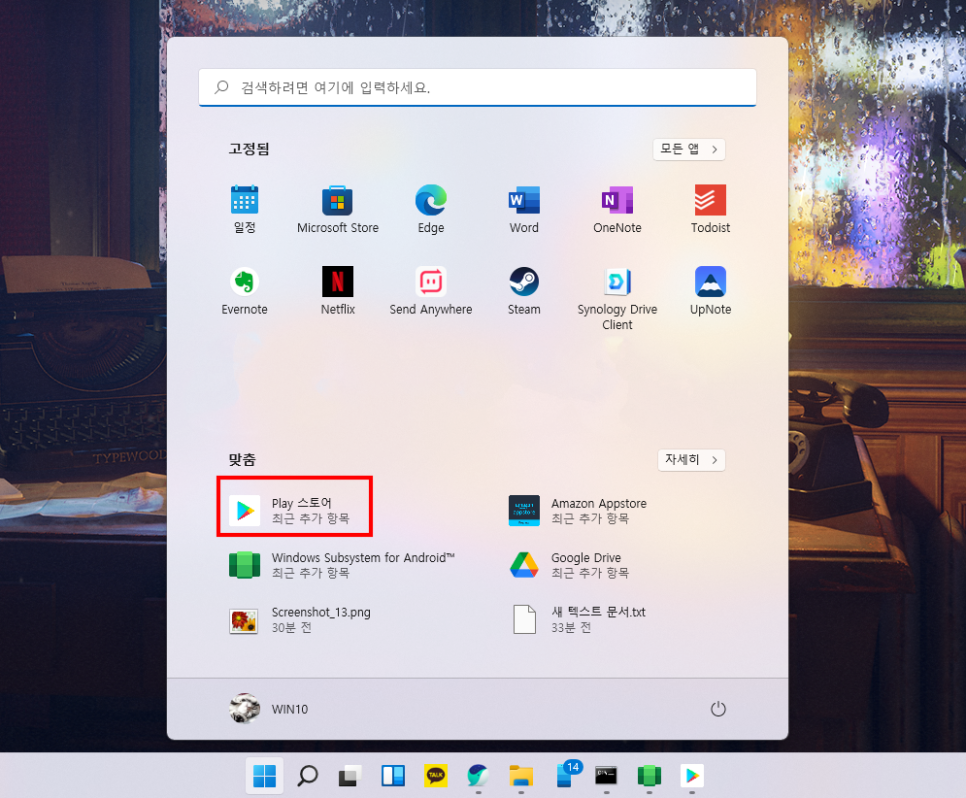
이제는 윈도우11에서도 평소 익숙한 안드로이드 앱을 자유롭게 사용할 수 있게 되었고 구글 서비스가 설치되어 제한 없이 사용할 수 있게 되었습니다.
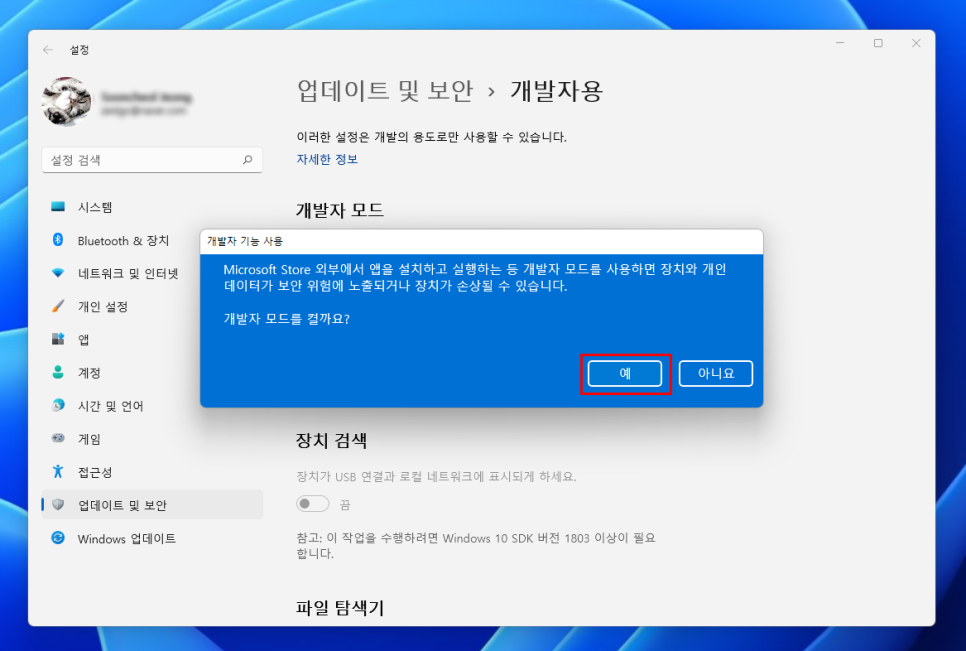
아직 많이 사용하지 않아서 확실하지는 않지만 에뮬레이터 방식으로 돌아가기 때문에 윈도우상의 사진이나 파일을 자유롭게 이동시키는 데에는 제약이 있는 것 같습니다, 특히 뱅킹과 같은 해킹 변조 감지 기능이 있는 앱은 위변조 경고와 함께 실행되지 않는 앱들도 있습니다.
그래도 일반 안드로이드 앱은 큰 문제없이 실행할 수 있기 때문에 Windows11을 사용하시는 분들이 참고하시기 바랍니다.